はじめに
ぶんぶんの勤務する自治体は始業式の後でまた休校になり、登校日を決めて課題の配付と提出の段取りをしたら、後から教育委員会から「登校日もダメ」「5月末日まで休校」という通知がありました。工エエェェ(´゚д゚`)ェェエエ工
さらに「オンラインSHRを毎日しましょう(その際生徒は制服着用)」「オンライン授業をしましょう」「職員は7割は在宅勤務しましょう」と矛盾に満ちた指示がきました。在宅勤務でSHRって私物のパソコン・ネットワーク使ってですかぁ?(#゚Д゚)
ぶんぶんの勤務校では(私以外は)授業は課題解決型、アクティブラーニング型がメインで、狭い教室で40人がペアワークや話し合い活動に勤しむのが日常です。
急遽自治体が「G Suite」を一括契約したので、この間は「google classroom」「meet」を使って担任の先生方がオンラインSHRを行ないました。
SHRはこちらから話をして、あとで個別にやりとりすれば済みますが、双方向授業は別物です。どうするんでしょう?(`・ω・´)
本日は昭和生まれ・講義至上主義・ディジタル難民のぶんぶんが、動画授業を作るの巻です。
*今回マイクロソフト社の「パワーポイント」(以下パワポ)およびグーグル社の「google classroom」のスクリーンショットを使いますが、本論(お困りの先生のお役にたつ)が主でスクリーンショットは従(引用)です。スライド内容は私の自作です。製品が気に入った方は購入してください(宣伝乙)。 ↓↓↓

Microsoft Office Home & Business 2019(最新 永続版)|オンラインコード版|Windows10/mac対応|PC2台
- 発売日: 2019/01/21
- メディア: Software Download
1 どういう授業をするの?
1)ペアワークやグループ学習をオンラインで行なう
「zoom」の「ブレイクアウトルーム」を使えば可能です。今回は省略。
2)リアルタイムで授業を行なう
「google meet」に生徒を招待して、顔出しでスライドを動かしながら話をします。画面上で顔とスライドを切り替えることも可能です。
職員室で大声出して授業してたら変な人なので、全教室にネット回線やプロジェクター(生徒の顔を見ながら行なう場合)が必須です。また「meet」は一度に招待できる人数が限られているので、ひとりで一学年同時授業は厳しいです。
*リアルタイムで参加できない生徒のために録画機能を使ってライブ配信を記録しておくことを勧めます。
3)講義動画を作って配信
真っ先に思いつくのは授業の風景の一発どりです。一人では大変なので同僚の先生に協力してもらいましょう。ただし通常のビデオカメラだと大きなデータになるので生徒のスマホがパンクします。
*やるなら「Lecta」というアプリがお勧めです。
オンライン授業の動画を自動編集で作成できるアプリ"Lecta"をリリースしました。 | 株式会社SPLYZA
ぶんぶんはプリント資源が豊富なので、それをパワポに落とし込み、ナレーションを吹き込んで動画化し、それを生徒がストリームで視聴するという、もっとも後ろ向きな方法を導入することにしました。
これならギガ数に易しくトラブルや見逃し配信に対応可能です。(`・ω・´)
2 スライドを作る
「ぶんぶんの進路歳時記」を読んだ方が早いのですが(笑)、ブログやその元ネタのプリントをスライドに貼ります。授業では写真を見せているのでそれも追加。
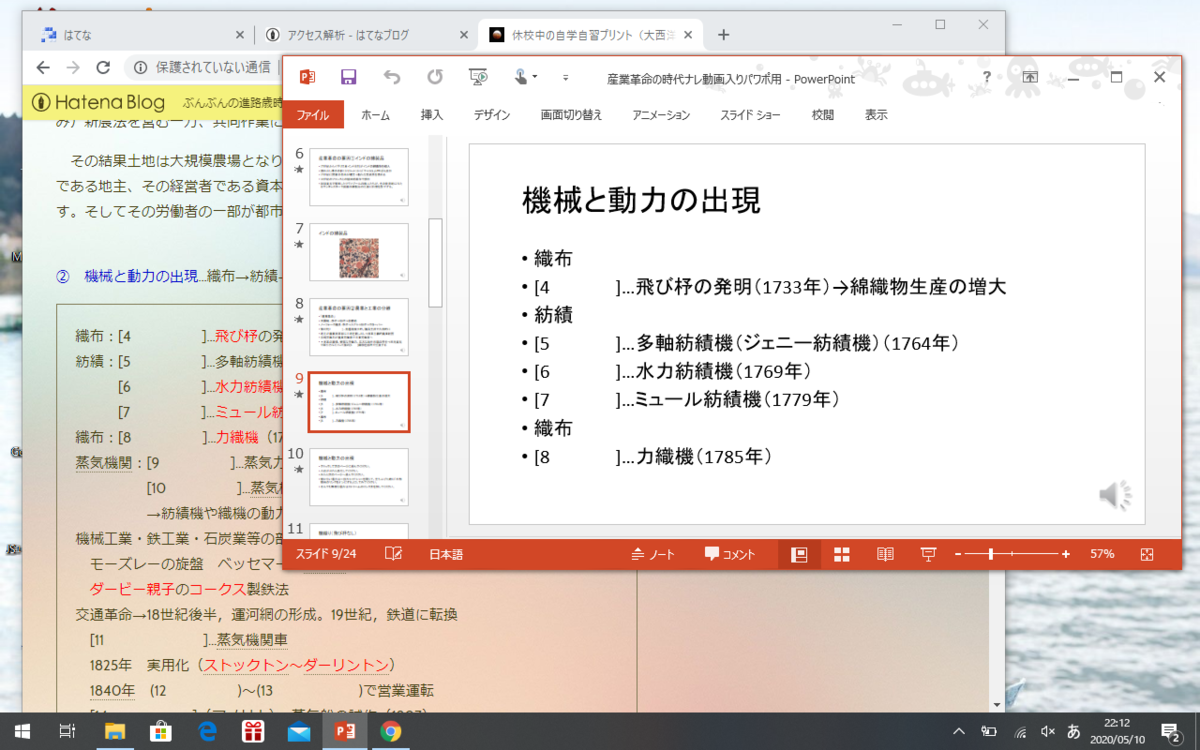
凝り性の人は、空欄にナレーションとともに答えをニョキニョキっと出現させたりするでしょうが省略します。予習プリントを渡して、答えはまとめて後ろで事足ります。
youtubeの動画をパワポに埋め込むこともできます。今回は産業革命のところなので、飛び杼やミュール紡績機の映像は観たいです。
「挿入」→「メディア」→「ビデオ」→「オンライン動画」→「youtube」を選び、必要な動画を検索して挿入します。「スライドショーの記録」を使えば、スライドが開くと同時に動画が始まります。
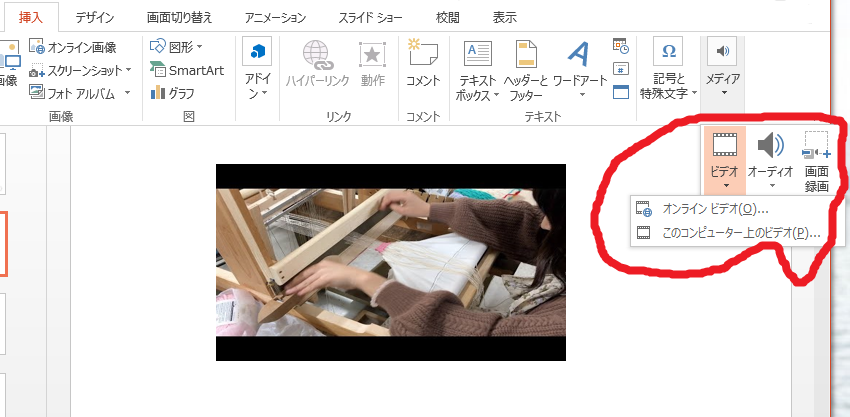
*プレゼンテーション形式で視聴するならこれでOKですが、プレゼンテーションを動画にして配信する場合はオンライン動画は読み込みません(方法はあるけど今回は省略)。
3 ナレーションを録音する
「スライドショー」→「スライドショーの記録」→「現在のスライドから録音を開始」を選びます。
すると「スライドとアニメーションのタイミング」「ナレーション、インク、レーザーポインター」も一緒に記録するかどうか聞いてきますので、チェックをいれて開始を押します。
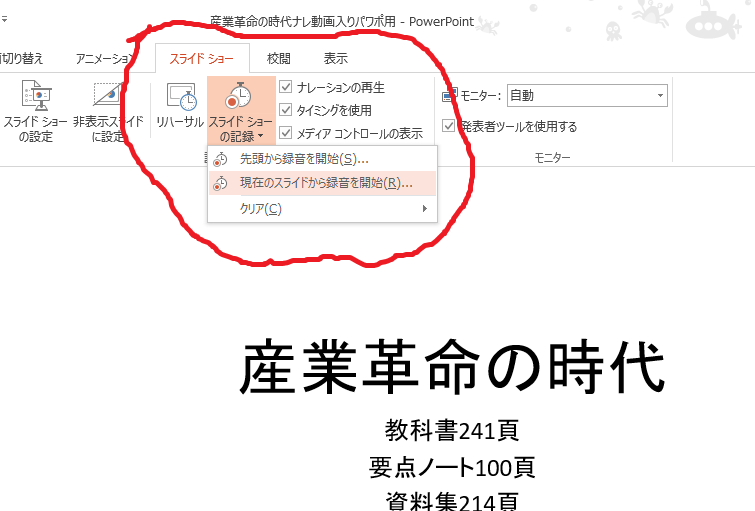
記録開始後は、左上に出てくる「→」を押せば次のスライドに移行します。「Ⅱ」押せば一時停止、「×」を押せばスライドは止まります。
録音した後、「スライドショー」→「現在のスライドから」を選んでスライドを動かしてください。ナレーションが終われば次のスライドに移動するはずです。
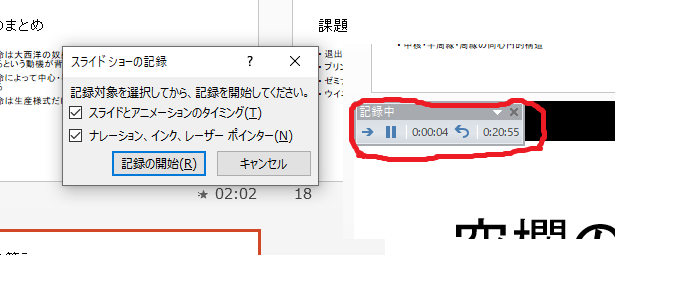
なおぶんぶんは別室でボイスレコーダーに音声を吹き込みライン編集しました。
最近のパソコンには独立のマイク端子がないので、20年前の外付けUSBオーディオインターフェース経由で(動いた!(+_+) Roland恐るべし)、音声およびオープニング・エンディング・作業タイムの音楽をミキシングしました。

Amazonで中古を発見
4 動画にする
ハードによってはパワポが読めない可能性があります。MP4に変換してしまえばほとんどのハードで読めるはず。
「エクスポート」→「ビデオの作成」で、ビデオのサイズは中にしました。
5 ストリームにあげる
「classroom」のトップ画面の「+」を押し、「クラスを作成」で自分の講座を作ります。なぜかお金の画面に。自粛と補償はセットですね!

「授業」→「作成」を押します。
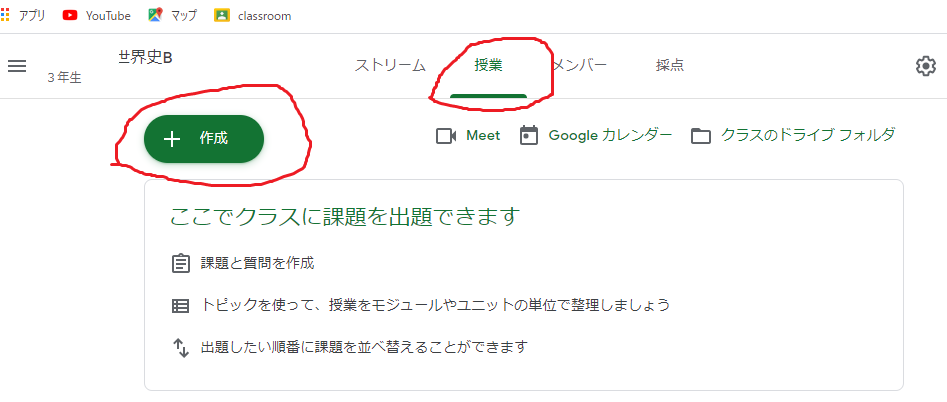
課題のタイトル、指示を書き込み、課題をアップロードします。
「ファイル」を選択すると自分のパソコンのデータを直接アップロードできますが、ブツは最終的に「googleドライブ」にアップされます。
ビデオ類はドライブの「中の人」がストリーム用に変換してくれます。それには多少時間がかかるので、先にドライブに上げて、「中の人」の作業後にドライブから添付した方が賢いです。
HPやyoutubeのリンクを貼ることができます。先ほどの動画に変換すると呼び出せないyoutubeのリンクを貼ります。

添付データは生徒に対して「ファイルを閲覧可能」「ファイルを編集可能」「各生徒にコピーを作成」を選ぶことができます。
4月28日に著作権法が一部改正されましたが、授業のデータを全世界に発信するのはヤバいので「閲覧可能」にしておきましょう。(´・ω・`)
小テストの点数や課題の起源も設定できます。
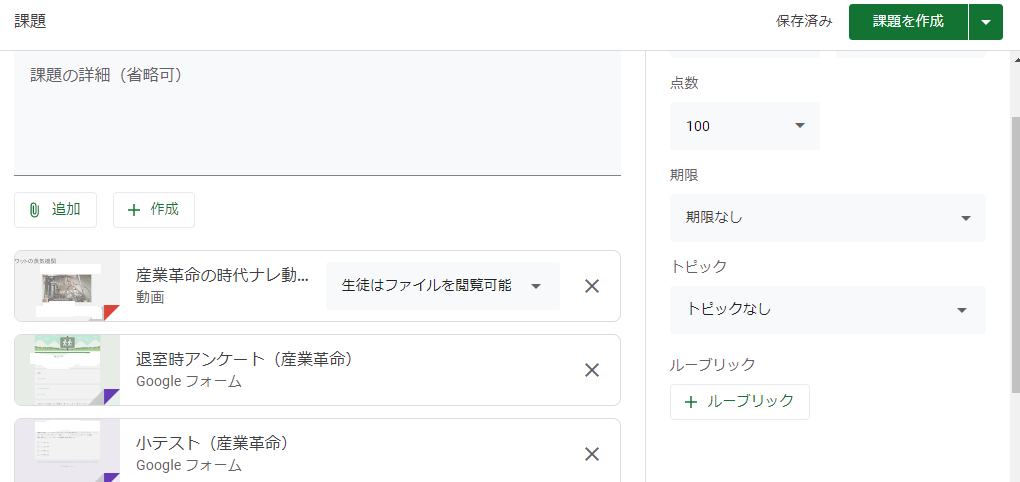
すべての課題を添付したら「課題を作成」ボタンを押します。△ボタンを押すと「課題を作成」「予定を作成」「下書き保存」が選べます。
「予定を作成」を選び、日時を指定すれば課題がその時間に自動的に投稿されます。こうしておけば朝から慌てなくてすみます。♪(*^-^)ノ
6 課題に取り組む
予定時間になると「ストリーム」に指示が出現します。スマホの「classroom」だと新着を教えてくれます、
meetを使わずに生徒が各自課題に取り組む場合は、開始前にストリームに「今から始まるよ!」みたいな投稿をします。
生徒はそれにコメントをつけることができるので「動画が再生できません!」や授業内容についての質問(メンバー全員が閲覧できるのでプライベートな質問はお断り)が可能です。
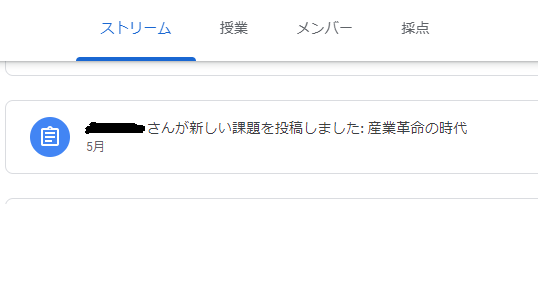
「授業」を押すと課題が出てくるので、ビデオを開いて粛々と学習しましょう。聞きっぱなしはよくないので、「google form」にある「退出時アンケート」(いわゆる「コミュニケーションカード」)と「クイズ」をつけました。
教員画面
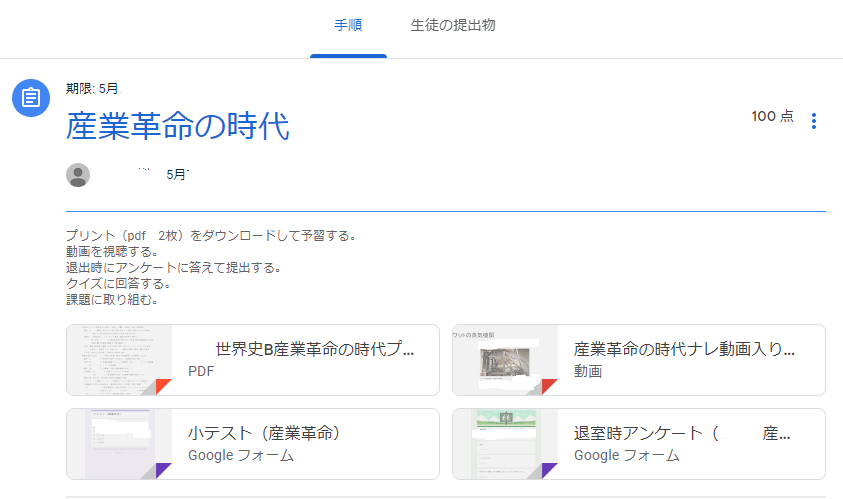
生徒画面
同僚の先生に手伝っていただきました。「あなたの課題」の横に「完了ボタン」があるので、課題を提出したらポチります。
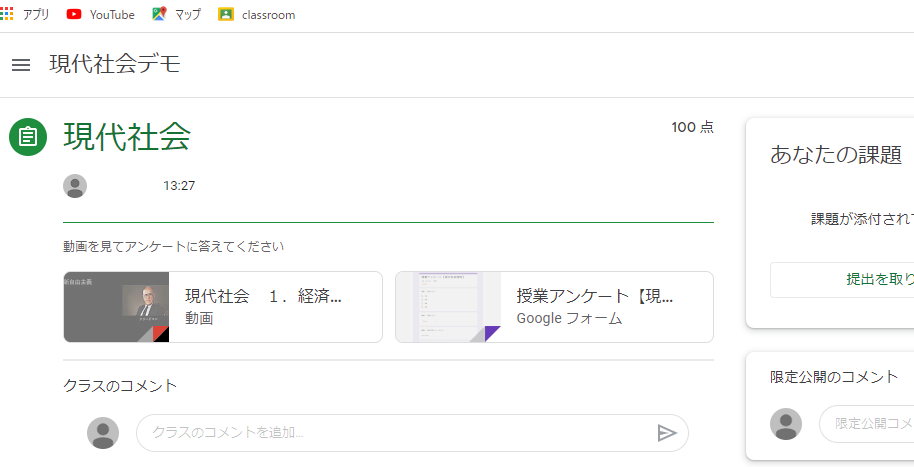
7 生徒の顔を見ながら授業をしたい!
ぶんぶんはこれでおなかいっぱいですが、生徒の顔をリアルタイムで見たい先生もおられるでしょう。
その場合はまず「google meet」に生徒を招待し、画面右下の「今すぐ表示」→「画面の共有」を使います。
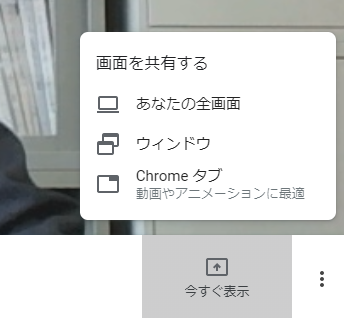
「ウインドウ」を選ぶと、現在パソコンで開いているどのアプリを生徒に見せるか選べます。「meet」を選べば先生の姿、「パワポ」を選べばそれが生徒のパソコンに投影されます。途中で切り替え可能なので、ビデオをとめて作業という使い方ができます。
たたギガ数を喰うので、生徒側のカメラはオフの方が親切です(顔の代わりにアイコンが出ます)。生徒側マイクは常時オフです。
*この方法でパワポを生徒に見せると端が切れる場合があるので、「スライドショー」→「スライドショーの設定」→「出席者として閲覧する」にしておきます。
動画を見せる場合には、まず「googleドライブ」内の動画をクリックしてchromeのタブに動画を立ち上げておきます。
「画面を共有する」→「chromeタブ」を選び、動画のタブを選びます。ウインドウの共有だと基本画面だけですが(やろうと思えば音も出る)、この方法なら音声も生徒側に流れます。
おわりに
こんな感じでぶんぶんは3講座2日分のビデオもどき、退出カード、アンケートを完成させて、投稿予約をしました。
「よし!ソーシャルディスタンスを守って後は在宅勤務だ!」と思ったら、またもや自治体からちゃぶ台返しで分散登校OKとのこと。え、オンライン授業は?
もともとふわっと始まった休校。再開基準もエビデンスもない中で、ふわっと終わるのでしょうか…。(´・ω・`)
